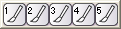|
|
よくある質問とその答え (FAQ) |
ダウンロード ・ インストール
動作環境など
試用と機能制限
- 「4thPaint」って無料なんですか?
- ダウンロードしたらお金がかかるの?
- 購入方法を教えてください。
- 試用期限が切れると、どうなるの?
- 試用期限切れってどこで判別できますか?
- 試用しても画像が保存できません! (Update!)
- 保存するときになって期限切れに気づいたんですが...(T_T)
- レジストキーをなくしました... (New!)
タブレット
ブラシ設定
- ブラシで描けません!
- ブラシカーソルを「色つきブラシ形状」から 「輪郭表示」に変更したい。
- 手ぶれ補正の設定がよくわかりません。
- 手ぶれ補正が弱すぎます!
- 手ぶれ補正が強すぎます!
- ブラシ描画がカーソルから遅れます。
ツール
- 消しゴムツールってないんですか?
- キーを押しているときだけ消しゴムに切り替えたい。
- キーを押しているときだけ他のツールに切り替えたい。
- 拡大表示すると画像がぼやけます!
- 縮小表示すると線画がとぎれて表示されます!
ブラシカスタマイズ
ダウンロード ・ インストール
| ファイルをダウンロード出来ません! |
|---|
|
「4thPaint」 本体の配布ファイルは ダウンロードページにあります。 ここにあるファイルをクリックするとダウンロードが始まります。 このとき、ファイルを保存した場所を忘れないようにしましょう。 クリックしてもダウンロードが始まらないときは、 ダウンロードファイル上で右クリックして表示されるメニューから、 「対象をファイルに保存」(Internet Explorer) や 「名前を付けてリンク先を保存」(Firefox) で保存します。 |
| ファイルをダウンロードしても開くことが出来ません! |
|---|
|
「4thPaint」 の配布ファイルは LZH 形式で圧縮されています。 ユーザーは自分で LZH 形式のファイルを解凍する必要があります。 LZH 形式ファイルを解凍するには、LZH を解凍するツールが必要です。 次の中からお好みのものを使用してください。 あるいは、Windows XP や Vista では Microsoft 純正で、 エクスプローラを拡張して LZH 対応にすることも出来ます。 |
| ファイルをダウンロードしてもインストール出来ません! |
|---|
|
次の項目を参照してください。 |
| インストールがわかりません! |
|---|
|
ダウンロードしたファイルをお好みの場所で解凍して、 その中にある 4paint.exe をダブルクリックなどして起動します。 各手順は次の項目を参照してください。 |
| アンインストールしたい。 |
|---|
|
アンインストールしたいときは、 インストールしたときに作成されたファイルをすべて削除してください。 このとき、インストール後にユーザーが自分で保存したり変更したりしたファイルについては、 必要に応じてバックアップなどを取っておくと良いかもしれません。 レジストリを削除しなくてはいけない理由は特にないのですが、 どうしても気になる方は次のレジストリを削除してください。 なお、消すときは部分ではなく必ず 4thPaint 以下のエントリ全体を削除してください。 HKEY_CURRENT_USER\Software\HobbyTools\4thPaint HobbyTools の中に他のエントリがないときは、HobbyTools ごと削除して構いません。 |
動作環境など
| 動作環境を教えてください。 |
|---|
| 4th Paint の起動に必要なファイルは何ですか? |
|---|
|
最小構成では 4paint.exe さえあれば起動できます。 しかしながら、ヘルプや使いやすいブラシ設定などのため、 他の各種設定ファイルもあった方がよいでしょう。 詳しくは、付属ヘルプの「はじめに」にある 「起動時に使用するファイル」の項目を参照してください。 |
| 起動すると「画面表示には 24bit 以上が必要です!(33)」と表示されます。 |
|---|
|
「4thPaint」 を起動するためには、Windows デスクトップの画面表示が 24 bit 以上の色数である必要があります。 画面の色数は、特に古いパソコンでは、16bit などになっていることがあります。 画面の色数は、次の手順で変更できます。
このとき、可能ならば 24bit ではなく 32bit を選んでください。 色数を変更すると、画面の解像度が自動的に小さく変更されてしまうことがあります。 液晶モニタを使用しているときは、画面の解像度は液晶の解像度と同じにしておかないと、 表示がぼやけたりして見にくくなるので注意が必要です。 |
| CPU の推奨は? |
|---|
|
SSE2 に対応していない CPU は推奨されません。 「4thPaint」 では、SSE, SSE2 がかなり積極的に使用されています。 よって、これらの動作が高速な CPU が推奨されます。 例えば、C2D 以降の世代では、特に SSE2 の実行速度が大幅に向上しているため、 Pentium4 世代に比べより高速に動作します。 また、メモリ帯域が大きいことが前提に最適化されていますので、 Dual Channel 以上の高速なメモリアクセスが可能なシステムが推奨されます。 |
試用と機能制限
| 4th Paint って無料なんですか? |
|---|
|
「4thPaint」は、シェアウエアです。フリーウエアではありません。 一定の期間は無料で試用することが出来ますが、 継続的に使用するためには レジストキー を購入する必要があります。 |
| ダウンロードしたらお金がかかるの? |
|---|
|
ダウンロードして試用するのは無料です。 試用して継続的に使ってみたいと思ったときには、ご購入を検討ください。 |
| 購入方法を教えてください。 |
|---|
|
こちらの購入ページをご覧ください。 |
| 試用期限が切れると、どうなるの? |
|---|
|
試用期間の間はすべての機能が試用できますが、試用期間が切れると、 次のように機能が制限されます。
一度試用期間が過ぎると、試用制限を解除することは出来ません。 |
| 試用期限切れってどこで判別できますか? | ||||
|---|---|---|---|---|
|
バージョン情報で、試用期限が切れているかどうかを判別することができます。 バージョン情報は、「ヘルプ」メニューの「バージョン情報」で確認できます。 次の表記を確認してください。 expired と表示されているときは、期限切れです。
|
| 試用しても画像が保存できません! (Update!) |
|---|
|
Windows の一般ユーザー(制限ユーザー)で試用していませんか? 「4thPaint」を機能制限なく試用するためには、管理者権限が必要です。 管理者権限とは、Windows を使用するときの ログイン名(ユーザーアカウント) が 管理者ユーザー である必要があります。 Windows Vista や Windows 7 では、 管理者ユーザーであっても 4paint.exe を試用するときには、 「管理者として実行」 で起動する必要があります。 |
| 保存するときになって期限切れに気づいたんですが...(T_T) |
|---|
|
残念ですが、期限が切れているときは、通常の画像形式で画像を保存することは不可能です。 画面をキャプチャしてみる。小さい完成画のみならこの方法で何とかなるかもしれません。 スクリプトファイルとして保存する。 「ファイル」メニュー「スクリプトの保存」が選択可能なときは、スクリプト形式で保存が可能です。 スクリプトファイルの保存は機能制限されていません。 ただし、最新版でこのスクリプトを再生したとき、完全に再現されるかは保証されていない点に注意が必要です。 |
| レジストキーをなくしました... (New!) |
|---|
|
レジストキーを購入後、キーを紛失してしまったときは、 キーを購入したときのメールアドレスから 購入ページにあるメールアドレスまで、 キーの再発行をご依頼下さい。 購入時に試用したメールアドレスからの問い合わせであれば、 特別なユーザー確認なしにキーの再発行が可能です。 |
タブレット
| 対応機種について教えてください。 |
|---|
|
対応しているタブレットは Wacom 製のタブレットになります。 それ以外の製品でも動作することも多いですが、正式対応はしていません。 |
| タブレットが動作しません! |
|---|
|
タブレットドライバはインストールしましたか? 通常、タブレットを接続しただけではなく、 タブレットドライバをインストールしないと、 タブレットの筆圧などの機能が正常に動作しません。 タブレットドライバを一度アンインストールして、 もう一度ドライバをインストールし直すと、症状が改善されることがあります。 「4thPaint」 がタブレットを認識しているときは、 「ヘルプ」メニューの「バージョン情報」で表示されるダイアログの System Info に Tablet: enable. と表示されます。 |
| 描画が大きくずれます! |
|---|
|
コントロールパネルのタブレット設定を開いて、次の点を確認してみてください。 相対座標モード(マウスモード)では、正常に動作しません。
また、他のタブレット対応ソフトでは動作するかどうかも確認してみてください。 |
| 描画が微妙にずれます! |
|---|
|
タブレットカーソルと実際の線の描画位置が、微妙に 数pixel ずれているときは、 ファイルメニュー「環境設定」の「タブレット」の 「カーソル位置補正」で 0.25 単位の微調整ができます。 詳細は、ヘルプファイルを参照してください。 (リファレンスマニュアル(機能一覧) - メインウインドウ - ファイル - 環境設定 - タブレット) |
| 筆圧が効きません! |
|---|
|
まず最初に、タブレットの機能が正常に動作しているかを確認してください。 ブラシ設定として筆圧を有効にするためには、 筆圧ウインドウの設定を変更する必要があります。 筆圧を濃度に反映させたいときは「濃度」にチェックを付けます。 筆圧を半径に反映させたいときは「半径」にチェックを付けます。 筆圧ウインドウの詳細は、ヘルプファイルを参照してください。 (リファレンスマニュアル(機能一覧) - 筆圧ウインドウ) |
| 筆圧が強(弱)すぎます! |
|---|
|
全般的な筆圧感度の調整(キャリブレーション)をしてください。 筆圧感度はタブレットドライバでも調整できますが、 「4thPaint」 側で独自に調整することも出来ます。 筆圧感度の調整は、ファイルメニュー「環境設定」の「タブレット」の 「筆圧感度補正」で設定できます。 詳細は、ヘルプファイルを参照してください。 (リファレンスマニュアル(機能一覧) - メインウインドウ - ファイル - 環境設定 - タブレット) |
| 急に筆圧が効かなくなりました! |
|---|
|
アプリケーションから急にフォーカスが失われると、 描画していて、あるときから急に筆圧が効かなくなることがあります。 例えば、アンチウイルスソフト ・ メーラー ・ メッセンジャーなどが アプリケーションの裏で急に起動するなどして、「4thPaint」 が一時的にフォーカスを失うことがあります。 このようなときは、一度他のアプリケーションを選択してから 「4thPaint」 を選択し直すなどして、もう一度フォーカスを設定し直すと 筆圧が回復することが多いようです。 |
ブラシ設定
| ブラシで描けません! |
|---|
|
ブラシで描画するためには、ブラシツールを選択している必要があります。 ブラシツールが選択されていることを確認してください。 ブラシツールは、ツールボックスの一番左上のボタンです。 ブラシツールが選択されていても、描画できないように見えることがあります。 そのようなときは、次の点を確認してください。
|
| ブラシカーソルを「色つきブラシ形状」から 「輪郭表示」に変更したい。 |
|---|
|
ブラシ形状でブラシカーソルを表示する機能のことを 「ブラシゴースト機能」といいます。 ブラシゴーストの表示方法は、ファイルメニューの環境設定「ペン」にある ブラシゴースト設定「表示方法」で変更できます。 デフォルトではあまり一般的ではない「実体表示+濃度」になっています。 これを「輪郭表示」に変更すれば、よくあるブラシ輪郭表示になります。 |
| 手ぶれ補正の設定がよくわかりません。 |
|---|
補間方法ブラシツールの手ぶれ補正の強さは、ブラシツールを選択しているときに オプションウインドウに表示される「補間法」の項目で設定します。 デフォルト設定(曲線1:5) では、補正は弱めになっているため、 細かいブラシの動きがそのまま線に表れやすくなります。 区間補間法の隣にある数値は区間の長さを表しています。 区間を大きくすると、描線は滑らかになりますが、 描線がカーソルに遅れるようになるので注意が必要です。 (線を生成するのに必要な点の数が足らないと描画しないため) 手ぶれの補正「曲線1」や「曲線2」では、区間を大きくすると「小さな手ぶれ」は補正出来ますが、 大きな手ぶれを取り除くのは難しいです。 これらはどちらかというと補間をあまり強く行わない描画に向きます。 「大きな手ぶれ」を取り除くためには、 補間方法を「曲線1A」や「曲線2A」に変更します。 A は Average(平均) という意味です。 平均距離/数「曲線1A」「曲線2A」に表示される「平均距離/数」とは、 距離 = どのくらい離れた点を同一と見なすか、 数 = 一度に同一と見なす点の最大数、を意味しています。 「区間」や「平均距離/数」に大きな数値を指定するほど、 より強く「ぶれ」は補正されます。 調整いくつか設定を変えてみて、好みを調整してください。 描線が遅れるのが気になるときは、区間をもう少し小さくしてください。 長い曲線を引きたいときと、細かい線を描きたいときでは、 補間設定を変える必要があります。 例えば、長い曲線用に強い補正を掛けていると、 細かい描線が強く補正されすぎて、思うように細かく描けなくなります。 マウスとタブレットの違い適切な設定値は、入力デバイスの座標入力数(レポートレート)によって大きく変わってきます。 例えば、マウスとタブレットでは、同じ設定でも描き味にかなりの違いが出てきます。 一般的には、マウスよりもタブレットの方が座標入力数は大きくなります。 座標入力数が多いデバイスだと、より大きめの数値を指定する必要があります。 |
| 手ぶれ補正が弱すぎます! |
|---|
|
ブラシオプションの補間方法を「曲線1A」に変更してみてください。 更に補正を強くしたいときは、好みに合わせて設定を変更します。 補間方法の設定についてはこちらを参照してください。 |
| 手ぶれ補正が強すぎます! |
|---|
|
ブラシオプションの補間方法を「曲線1」に変更し、 区間をより小さく変更てみてください。 補間方法の設定についてはこちらを参照してください。 |
| ブラシ描画がカーソルから遅れます。 |
|---|
|
ブラシ補間設定の「区間」が大きいと、 ブラシ描画がブラシカーソルよりも遅れるようになります。 区間をもう少し小さく変更してください。 「区間」とは「補間法」の右隣にある数値のことです。 補間方法の設定についてはこちらを参照してください。 |
ツール
| 消しゴムツールってないんですか? |
|---|
|
消しゴムツールではなく、ブラシツールでブラシの持ち替えをしてください。 ブラシツールには、 ツールボタンの左上に 1 〜 5 の番号が付いた5つのブラシボタンがあります。 この5つのブラシを「持ち替える」ことによって、 5種類の違うブラシに切り替えることができます。
ブラシツールでは、各ブラシ番号ごとに「最後に選択したブラシ設定」 が記憶されています。 例えば「2番ブラシ」で消しゴムを選択しておけば、 次から2番目のブラシを選択すれば「消しゴム」に切り替えることができます。 ブラシを持ち替えるには、ブラシツール上でブラシボタンをクリックして 選択し直すこともできますが、各番号に対応したショートカットキーによっても 切り替えることができます。 ブラシ番号へのショートカットキーは、既定設定では1から順番に 「A」「S」「D」「F」「G」 になっています。 このキー割り当ては、ショートカットキー設定「ブラシ」の 「ブラシ1を選択」〜「ブラシ5を選択」で変更できます。 |
| キーを押しているときだけ消しゴムに切り替えたい。 |
|---|
|
現在のブラシ設定のまま、ブラシの動作のみを消しゴムに切り替えたいときは、 ショートカットキー設定「ブラシ」の「消しゴムにトグル」にキーを設定してください。 「トグル」とは、キーを押すと一時的にそのモードに切り替わり、 もう一度同じキーを押すとまた元に戻る動作のことです。 つまり「消しゴムにトグル」では、そのキーを押すと一時的に「消しゴム」に切り替わり、 もう一度そのキーを押すと元に戻ります。 切り替えている間だけ押し続けるのではない点に注意してください。 消しゴム以外の動作に切り替えるようなショートカットも用意されていますので、 使用したいときはショートカットキーを設定してください。 キーを押して最後に選択した消しゴムブラシに切り替えたいときは、 「消しゴムツールってないんですか?」 を参照してください。 |
| キーを押しているときだけ他のツールに切り替えたい。 |
|---|
|
現在のツールから一時的に他のツールに切り替えたいときは、 ショートカットキー設定「ツールボックス」の、例えば 「回転(トグル)」 などにキーを設定してください。 「トグル」とは、キーを押すと一時的にそのモードに切り替わり、 もう一度同じキーを押すとまた元に戻る動作のことです。 つまり「回転(トグル)」では、そのキーを押すと一時的に「回転ツール」に切り替わり、 もう一度そのキーを押すと元のツールに戻ります。 切り替えている間だけ押し続けるのではない点に注意してください。 任意のツールにトグルするショートカットが用意されています。 必要に応じてショートカットキーを設定してください。 |
| 拡大表示すると画像がぼやけます! |
|---|
|
非整数倍に拡大表示したときに、画像がぼやけないようにするためには、 アンチエイリアス表示の品質を変更する必要があります。
|
| 縮小表示すると線画がとぎれて表示されます! |
|---|
|
大きく縮小したときに細い線画などがきれいに表示されるようにするためには、 「高精細表示」で「面積平均法」を選択する必要があります。 「面積平均法」を選択すると、すべての表示倍率で最もきれいな表示になります。 そのかわり、表示更新速度は最も遅くなります。 「面積平均法」で表示するためには、環境設定「一般」の「より詳細な表示を行う」 で「面積平均法」を選択し、用紙ウインドウで「高精細表示」を有効にします。 「高精細表示」を有効にするには、「アンチエイリアス表示」も有効になっている必要があります。 どちらの項目も「表示」メニュー内にあります。 用紙を既に開いているときに「高精細表示」のアルゴリズムを変更したときは、 設定変更を表示に反映させるため、「高精細表示」を一度オフにしてから もう一度「高精細表示」をオンにしてください。 |
ブラシカスタマイズ
| ブラシ設定がよくわかりません! |
|---|
|
ブラシ設定全般については、左フレームメニューの 「ブラシの使い方」 を参照してください。 |
| 細い線がきれいに描けません! |
|---|
|
線画用の滑らかな細い線を描くためには、 ブラシ設定に特別な注意が必要です。 細い線とは概ね 半径 3.0 以下の線のことです。
以上の3つが、細線描画での最も重要な設定項目ですが、これら以外にも 「描き味」を調整する設定が多数あります。
|
| ふつうの線がきれいに描けません! |
|---|
|
半径 3.0 くらいより太い線を描きたい場合は、 これよりも細い線を描くときと比べると、かなり柔軟な設定が選択できます。 一番注意が必要なのは次の2つです。
|