ブラシ機能の基本
4thPaint のブラシには、非常に高度なカスタマイズ機能があります。 このため、ブラシを設定するためのウインドウが多数あって、 最初のうちはどのように使うのか混乱しがちです。
ここでは、ブラシ機能をどのように使用すればいいのかの基本的な説明します。
もくじ
- ブラシ機能ウインドウ構成 (簡易版)
- ブラシツール
- ブラシの大きさを変更する (半径リストウインドウ)
- ブラシの大きさを変更する (ペン先ウインドウ)
- ブラシの濃さを変更する
- ブラシ機能ウインドウ構成 (完全版)
ブラシ機能ウインドウ構成 (簡易版)
ブラシ機能を設定するウインドウの最も基本的な関係は次のようになります。 ここでは、わかりやすくするため、最小限のウインドウのみが図示されています。
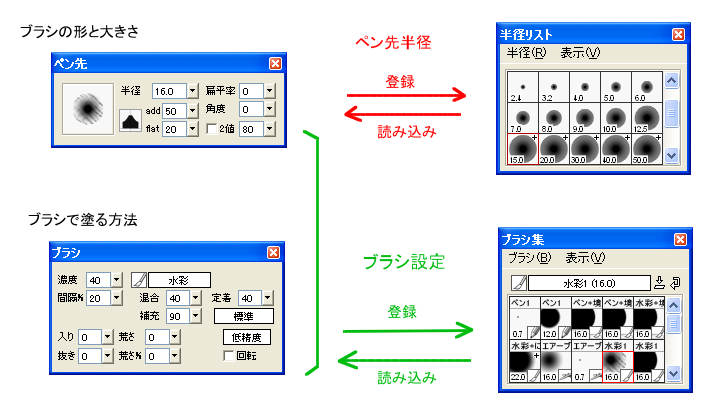
すべてのブラシ機能のウインドウ構成図は、こちらを参照してください。
ブラシツール
ブラシで塗るときは、ツールボックスから 「ブラシツール」 を選択してください。 ブラシツールが選択されているときは、用紙上でドラッグすれば線を描いたり色を塗ったりすることができます。 |
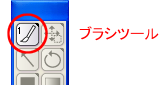 |
いろいろなブラシを使う
ブラシ集ウインドウに、いろいろなブラシが登録されています。 それぞれには 「ペン」 や 「エアーブラシ」 や 「ぼかし」 などのわかりやすい名前が付いています。 この中から使いたいブラシをクリックして選択すると、そのブラシを使うことができます。 アイコンの右下には、このブラシのブラシモードを表すアイコンが表示されています。 アイコンの右上にある + 表示は、実際のブラシの太さが プレビュー画像よりも大きいことを表しています。 選択されているブラシアイコンには、赤枠が表示されています。 ブラシの名前は、アイコンをダブルクリックすると変更することができます。 自分で作成したブラシ設定を登録して、お気に入りのブラシ集を作成することもできます。 |
 |
複数のブラシの持ち替え
ブラシで描画しているとき、例えば2つのブラシを交互に使いたいときなどがあります。 このようなときには、「ブラシの持ち替え」 をすると便利です。 ブラシツールには左上に 1〜5 まで小さく番号が付いています。 この5つのブラシツールは、それぞれが最後に選択されていたブラシを記憶しています。 ツールボックスで他の番号のブラシに切り替えるためには、 ブラシツールボタン上で長押しするか、右クリックします。 タブレットを使用している場合、ブラシの持ち替えにタブレットのテールスイッチが利用できます。 テールスイッチは「消しゴム」に固定されているわけではなく、 テールスイッチで最後に選択したブラシが割り当てられます。 ショートカットキーによる5つのブラシの持ち替え5つのブラシ番号に直接切り替えるため 「A」「S」「D」「F」「G」キー が割り当てられています。 次のブラシ番号に切り替えるには 「B」キー を押します。 ショートカットキーによるブラシ集の隣のブラシの選択ブラシ集で選択されているブラシの左を選択するには 「E」キー を 右を選択するためには 「R」キー を押してください。
次の項も参照してください。
|
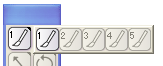 |
ブラシの大きさを変更する (半径リストウインドウ)
半径リストウインドウに、ブラシの半径が登録されています。 使いたい半径のアイコンをクリックすると、ブラシの半径がその太さに変わります。 半径リストを使うと、ブラシの半径をよく使う大きさに簡単に切り替えることができます。 半径リストに登録されている半径は、自由にカスタマイズすることができます。 半径の数値は、アイコンの左下に表示されています。 アイコンの右上にある + 表示は、実際のブラシの太さが プレビュー画像よりも大きいことを表しています。 現在の半径に一番近いアイコンには、赤枠が表示されています。 キーボードショートカットとして、Shift+R で「次の半径を選択」、 Shift+E で「前の半径を選択」が設定されています。 ペン先ウインドウにある「半径」を使うと、数値を指定して半径を変更することができます。 |
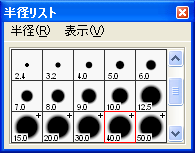 |
ブラシの大きさを変更する (ペン先ウインドウ)
ペン先ウインドウにある「半径」で、数値を指定してブラシの大きさを変更できます。 単位は pixel です。
筆圧によって 「半径」 を変化させたいときは、
筆圧ウインドウ で設定します。
用紙上で Ctrl+Alt+左右ドラッグ すると、ブラシの半径を変更できます。 キーボードショートカットの [ で半径を小さく、 ] で半径を大きくすることができます。 |
 |
ブラシの濃さを変更する
オプションウインドウにある「濃度」スライダをドラッグして変更します。 単位は % です。 あるいは、ブラシウインドウにある「濃度」でも、数値を指定して濃度を変更できます。
筆圧によって 「濃度」 を変化させたいときは、
筆圧ウインドウ で設定します。
キーボードショートカットとして、(数値パッドではない)数字キーの 1 〜 0 が 10% 〜 100% に対応しています。 数字キーを素早く連続して押すと、指定した濃度にすることができます。 たとえば、1 2 と連続して押すと 12% になります。 10%以下の数値を入力したいときは、例えば 5% にしたいときは 0 5 としてください。 |
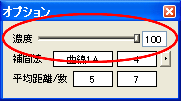 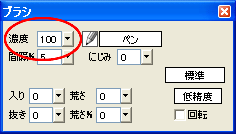 |
ブラシ機能のウインドウ構成 (完全版)
ブラシ機能で使用するウインドウ同士の関係をすべて図示すると、 次のようになります。

使い方のよくわからないウインドウについては、最初のうちは無視していても構いません。
簡易的なウインドウ構成図はこちらを参照してください。