ブラシでの小技 (少し高度な使い方)
ここでは、ブラシを使用する上でのちょっと特別な機能やテクニックを紹介します。
もくじ
タブレットの筆圧の調整
タブレットの筆圧は思ったような強さになっていますか? 筆圧は個人個人によって強かったり弱ったりしますので、 自分の筆圧に合わせて少し調整した方がよいでしょう。
適切に調整すると、タブレットの筆圧変化がより自然になります。
|
環境設定「タブレット」の「筆圧感度補正」を見てください。 ここにあるテスト領域を タブレットで描画すると、実際の筆圧レベルを確認することができます。 ここで、一番弱く描いたつもりの筆圧(=弱圧)と、 一番強く描いたつもりの筆圧(=強圧)を確認します。 そして、「最小値」には弱圧よりも少し少なめな数値を、 「最大値」には強圧よりも少し大きめな数値を設定します。
|
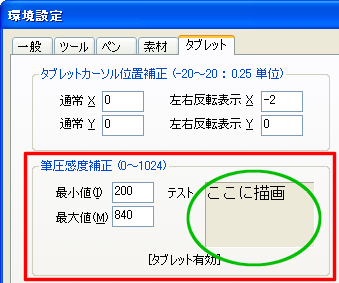
|
まずは試しに一度変更してみて、ブラシ描画をしてタブレットの調子を見ながら、 いい感じになるように微調整するとよいでしょう。
この「筆圧感度補正」は、タブレット全体の動作に影響を与えます。
Intuos4 のような1024レベル筆圧でないタブレットでも、表示される筆圧感度は 0 〜 1024 の範囲に変換されて表示されます。
ブラシ設定で筆圧を有効にする方法については、「筆圧の設定」 を参照してください。
最大ブラシ半径の拡大
ブラシ半径の最大値は 200 に設定されていますが、 必要ならばこれをより大きく変更することができます。
|
環境設定「素材」の「起動環境データフォルダ」を見てください。 ブラシの最大半径を変更するためには、「起動環境データフォルダ」にある extend.ini という特別な設定ファイルを修正する必要があります。 開くボタンを押して「起動環境データフォルダ」を開きます。 そうしてから、4thPaint をいったん終了させてください。 4thPaint を起動していると、extend.ini の設定変更が正しく反映されません。 |
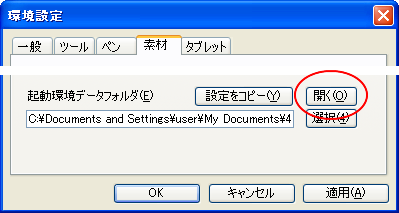
|
|
4thPaint を終了させたら、エクスプローラから extend.ini をダブルクリックしてこのファイルを開きます。 extend.ini にはいろいろな拡張設定機能があります。 ここでは、ブラシの最大半径を変更したいので、 [brush] セクションにある brushRadiusMax という項目を探します。探すのが面倒なときは、メモ帳の編集メニュー「検索」 で brushRadiusMax を探してください。 例えば brushRadiusMax=500 に設定を変更すれば、最大半径が 500 になります。 設定値は必ず半角数字にしてください。 最大半径を大きくした場合には、より高速な CPU が推奨されます。 |
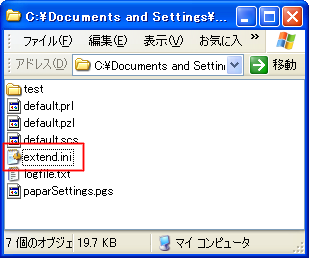
|
大きなブラシによるフィルの代用
編集メニュー「塗りつぶし」のように、広い範囲や全体を一括で ぼかしたりしたいことがあります。 しかし、現在の「塗りつぶし」では、全体をぼかしたりすることはできません。
このようなとき、非常に大きな半径のぼかしブラシを用意して描画すると、 塗りつぶし機能の替わりにすることができます。
この方法を使えば、ぼかしに限らず ブラシ機能で表現可能なものがすべて使用できます。
この方法を行うためには、最大半径 200 では小さすぎるでしょう。 「最大ブラシ半径の拡大」を参照して 最大半径を大きく変更してください。
ブラシにノイズを加える
エアーブラシなどではよくわかると思いますが、 ブラシの「円形」には滑らかにグラデーションがかかっています。 通常はこれでとくに問題はないのですが、例えば自然物に加筆するときなどでは、 ブラシに適度にノイズがあった方がより自然に見えることがあります。
ブラシオプションにはそのものズバリの「ノイズ」オプションはありません。 しかし、次のような方法でブラシの均一さにノイズ成分を加えることができます。
- 荒さ と 荒さ% を使う
「荒さ」 を設定すると、だんだん砂目のようになっていきます。 しかし、砂目にしたいわけではないときには、これだけではあまり役には立ちません。
そこで 「荒さ%」 を使って、荒さによって透明になった部分を不透明にしましょう。 「荒さ%」を大きくすれば、ブラシにほとんどわからないように薄く砂目を入れることができます。
これは「荒さ=90」のときに「荒さ%」を変化させた例です。
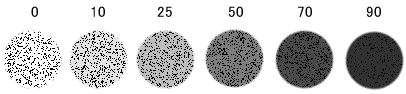
- さらに「荒さジッター」を使う
「荒さ」と「荒さ%」だけだと、 「砂目」と「それ以外」の2階調になってしまうため、 やはりブラシが単調になってしまいます。
この単調さを避けるためには、 「荒さジッター」を有効にします。 これを有効にすると「それ以外」の部分の濃さがランダムに変化するようになります。
ジッター荒さが無効のときは「砂目以外の部分」は単色になっていますが、 ジッター荒さが有効だと「砂目以外の部分」の濃さがランダムになっています。
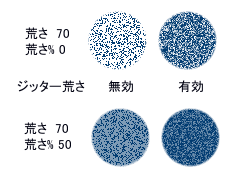
- ブラシマチエールを使う
準備中